1、安装node
node是基于js的,node.js轻量级的Web服务器,想要是React Native跑起来需要node环境,可以去官网下载安装node.js
下载地址:
下载node.js,找好对应的版本,然后去安装就可以了。
大家可以通过node -v的命令来测试NodeJS是否安装成功 
2、安装Java
这里需要注意对环境变量的设置,可以根据java -version来检测一下。
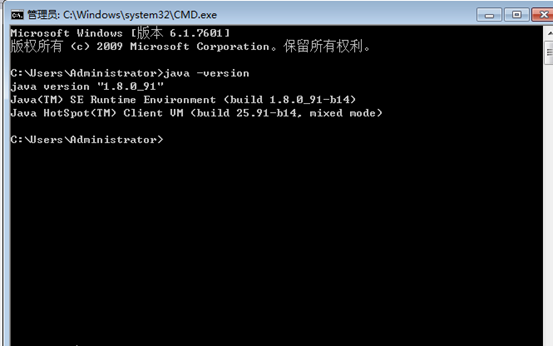
3、安装SDK
a:下载并安装AndroidSDK
前面几步,我们已经配置了大部分相关的环境变量,下面安装配置sdk环境:
首先,下载Android SDK Tools,翻过墙的朋友可以去Google Android的官网上下载(http://developer.android.com/sdk/index.html)。不愿意FQ的朋友,可以去我的bd网盘上下载(http://pan.baidu.com/s/1nt8BcBB),或者去这个网站下载(http://www.androiddevtools.cn/)。下面介绍一下在这个网站上下载的情况,首先打开,我们可以看到这里面有Android开发所需的各种工具,首先找到SDK Tools:
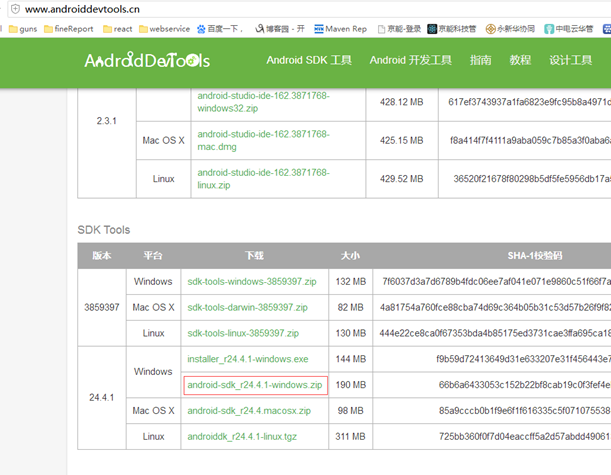
选择一个最新的版本就行了。注意,这里有exe和zip两种文件可供下载,exe的就是个安装程序,下载下来需要自己双击安装。这里建议下载zip压缩包,下载后,直接解压缩到你想要安装Android的路径就行了。解压后的文件目录如下:
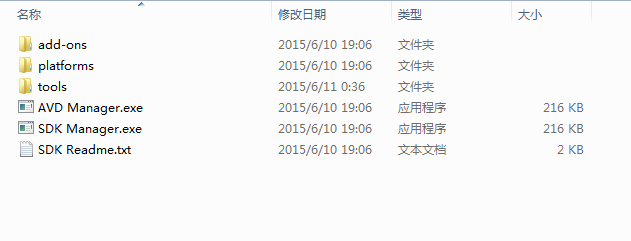
然后就双击“SDK Manager.exe”,启动SDK Manager,如图所示:
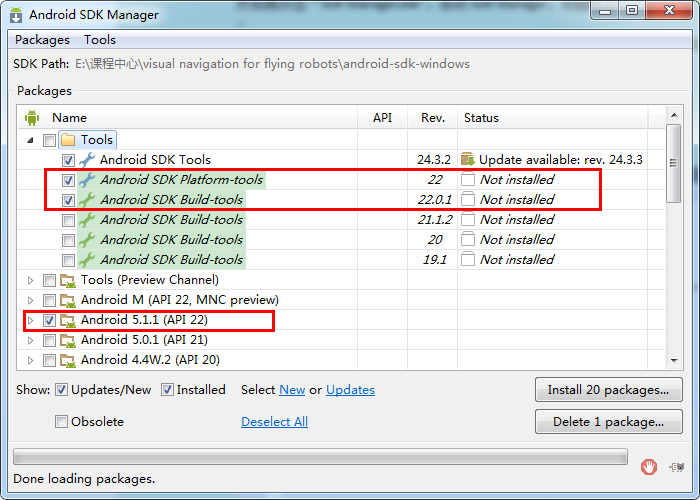
看到有这么多需要选择安装的时候,是不是一时有点头脑发昏眼冒金星不知道咋办了啊。。。尤其是对于像Neo这种重度选择恐惧症患者来说,真是感觉脑袋都要爆浆了。。。这个时候啦,一定要keep calm。
在这里我只说几个必须要安装的,如上图所示的,Tools文件夹里面的Android SDK Tools(这个我们在之前的一步已经下载好了的,一般不会让你再安装了,不过有可能会让你更新),然后就是Android SDK Platform-tools和Android SDKBuild-tools,注意只需要下载最新的版本就行了。
然后就是API的选择了。我们可以看到这里提供了很多很多从Android 2.2到Android 5.x的很多版本的API,那么怎么选择呢。这里我建议,新手的话,选择一个最新的版本就好了,因为Android是向下兼容的。其他的以后你要用到了在下载就行了(因为下载安装的速度实在太慢啦。。。)。所以如上图所示,这里我只选择了下载当前最新的Android 5.1.1(API 22)。这里需要说明的是,如果你以后不打算用模拟器调试,而是一直用真机来调试的话,那么就可以不用装“system images“了。不过新手的话,不知道怎么选择,还是建议直接全部勾上吧,
最后就是extras文件夹中的东西了,如下图所示,
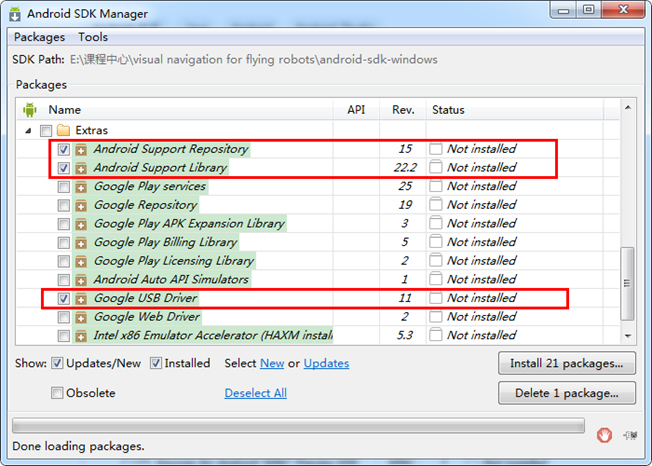
理论上来说,extras中的东西如果网速允许,时间充沛的话,就都下载了吧,应为都是好东西。不过一开始安装的话,可以只用安装上图中的三个,即Android Support Repository、Android SupportLibrary和Google USB Driver。其他的以后有时间再慢慢下载吧。
接下来就可以进行安装了。要注意,由于这些东西都是在google 的服务器上下载的。由于翻墙,所以可能会出现连接不上的情况,如下图:

这种时候,我们可以通过有Android SDK的国内镜像服务器来下载安装,这里推荐几个:
1、中科院开源协会镜像站地址:
IPV4/IPV6 : 端口:80
2、北京化工大学镜像服务器地址:
IPv4: 端口:80
IPv4: 端口:80
IPv6: 端口:80
3、大连东软信息学院镜像服务器地址:
端口:80
随便选择一个就行啦。这里我选择的是第三个站点,即大连东软的镜像,使用方法如下:
首先,点击菜单中的“Tools”,然后选择下拉中的“Options…”,
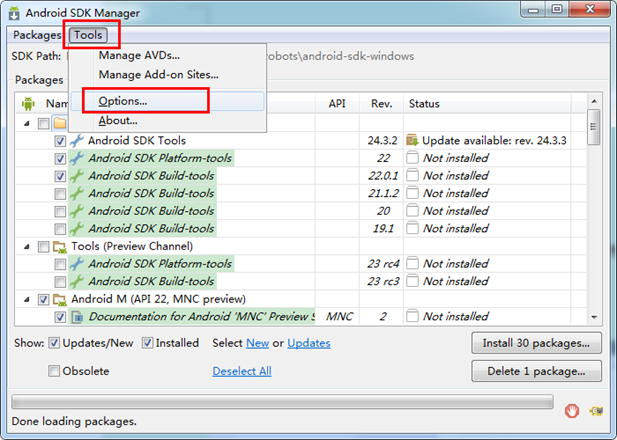
然后在弹出的对话框中,填写HTTP Proxy Server为mirrors.neusoft.edu.cn(镜像服务器的地址,注意前面不要加http),然后填写HTTP Proxy Port为80 (端口号)。最后在勾选下面的『Forcehttps://... sources to be fetched using http://...』复选框,如下图所示
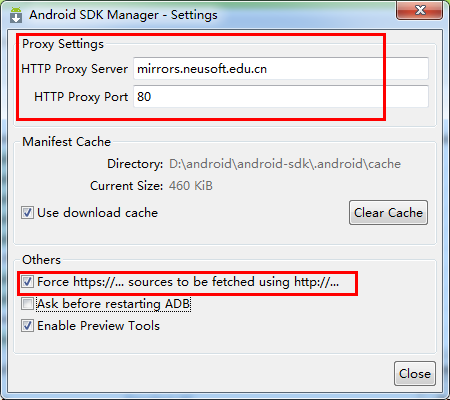
接着点击close,关闭对话框,再重新启动SDK Manager就行啦。
经过漫长的下载安装过程后(建议在晚上睡觉的时候下载。。。),我们可以看到,之前选中安装的项目后面的状态都由之前的“Not installed”变为了如今的“Installed”,这就表示我们已经安装成功了!有没有很兴奋啊。。ps。。赶紧刷牙洗脸上班去吧。。要迟到啦。。。

由于直接使用SDK Manager在线下载安装的方式,非常漫长,如果不想等待那么长的朋友,可以自己到国内的站点(http://www.androiddevtools.cn/)上去下载需要安装的package,这种方式要快得多,不过就是要注意选择好自己需要下载的package以及相应的版本,在此就不加详述了,至此sdk安装完成。
b:配置环境变量
这里需要注意设置环境变量ANDROID_HOME:Android SDK Manager的位置 例如:(ANDROID_HOME=> D:\myDevelopment\Android\android-sdk-windows)
设置环境变量PATH:例如:(PATH=> %ANDROID_HOME%\tools;%ANDROID_HOME%\platform-tools)
adb version 测试变量是否配置成功,配置成功如下图所示:
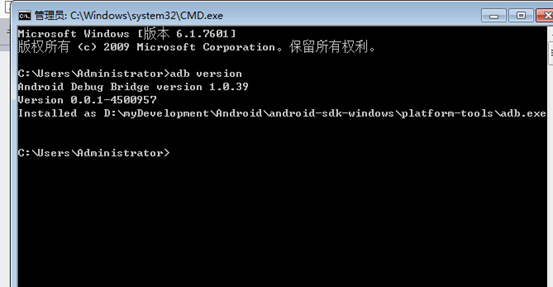
4、安装开发工具Android Studio
Android Studio下载的绿色通道:
选择正式版,我的系统是64位的,选择了64位进行下载。(解压即可使用)

Android Studio安装完成后,第一次启动AS前,为了避免重新下载新版本的SDK,需要做如下操作:
AS启动前,打开安装目录,请先将bin目录的idea.properties文件中增加一行:disable.android.first.run=true就行了,避免第一次打开AS时自动重新下载SDK,配置如下图所示。mac平台的右键安装包->Show Package Contents 就找到bin目录了。
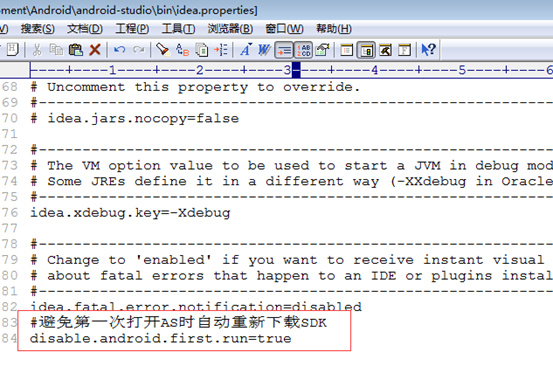
第一次打开Android Studio时,需要配置JDK和SDK:
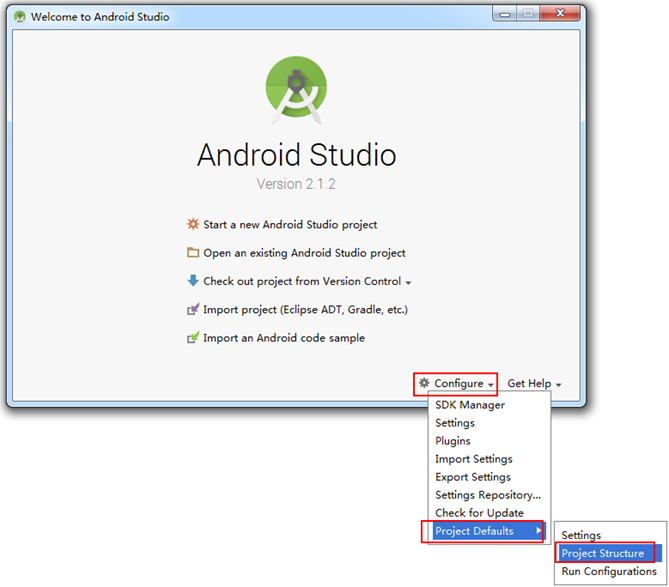
上图中,选择“Project Structure”,弹出如下界面:(选择JDK和Android SDK的路径)
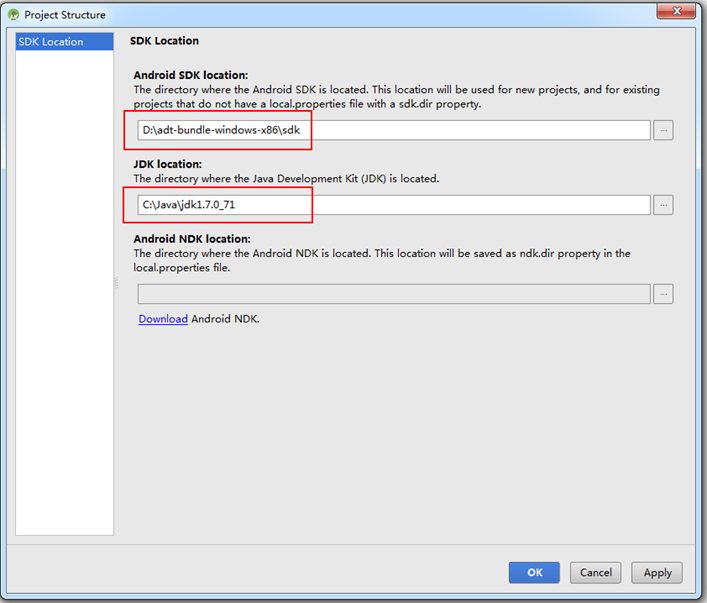
注:不要问我JDK和Android SDK怎么来的吧?要提前自行安装好哦,这种帖子一搜一大把,不是我的写作风格。
当然,以后我们在使用Android Studio 的时候,也可以随时修改JDK和Android SDK的路径。选择「File-->Other Settings-->Default Sructure」,即可进行同样的修改。
二、新建一个Android Studio工程:
配置好JDK和Android SDK后,就可以开始新建Android项目了:
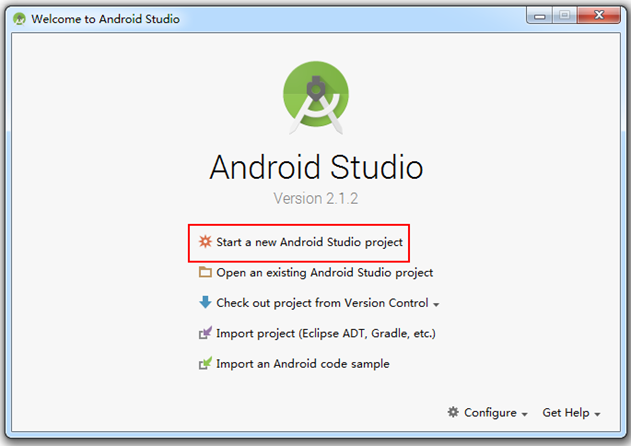
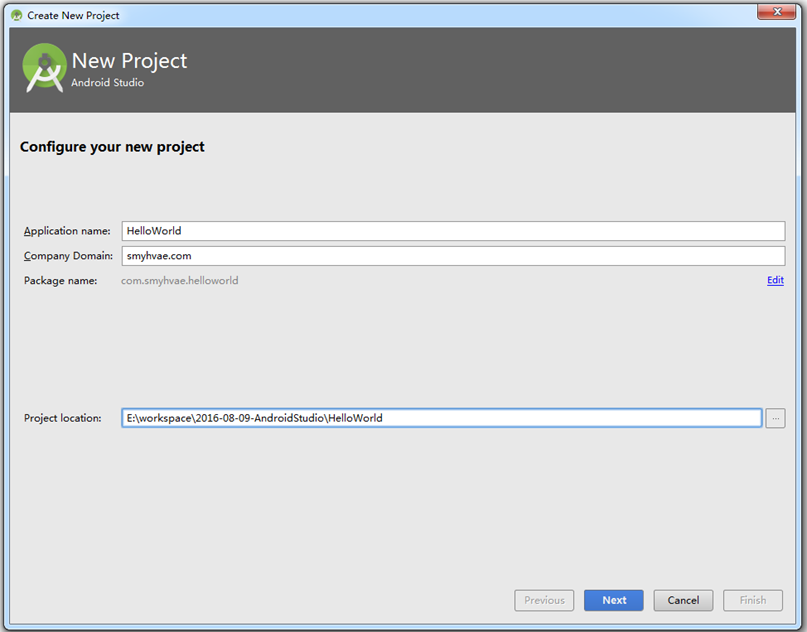
上图中,设置好工程名和路径之后,接下来可以一路next:
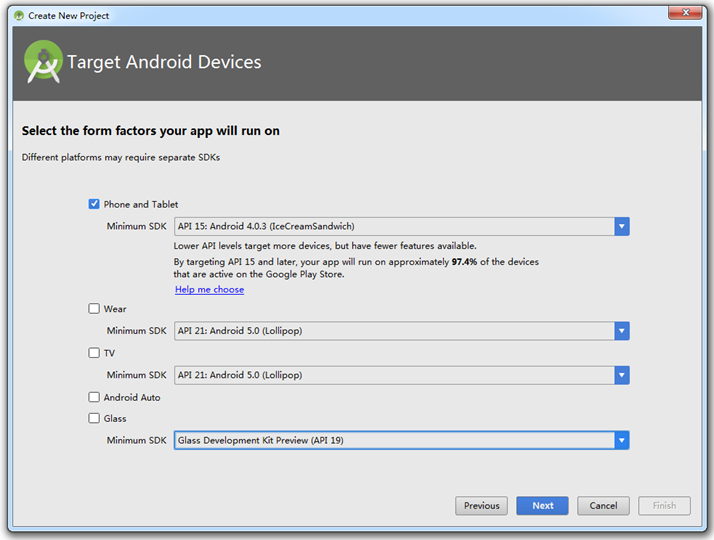
用户如果是第一次安装Android Studio,会出现如下窗口:
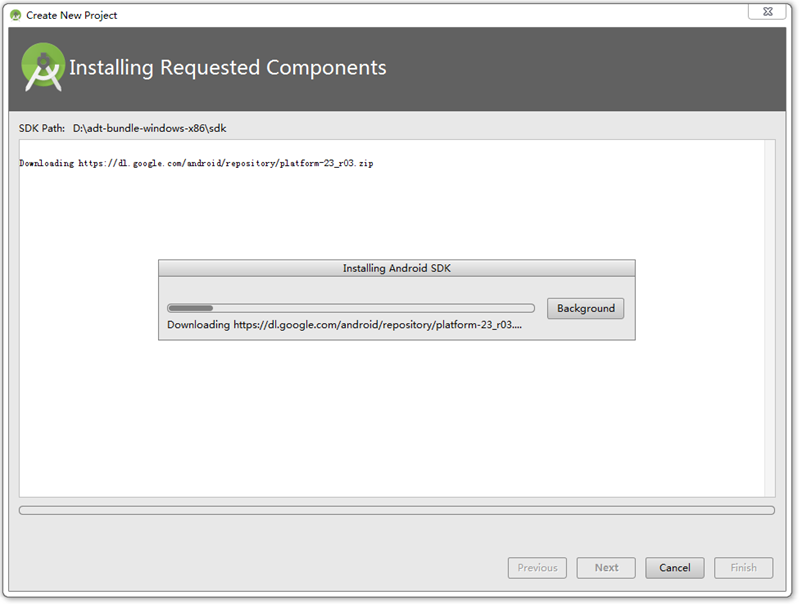
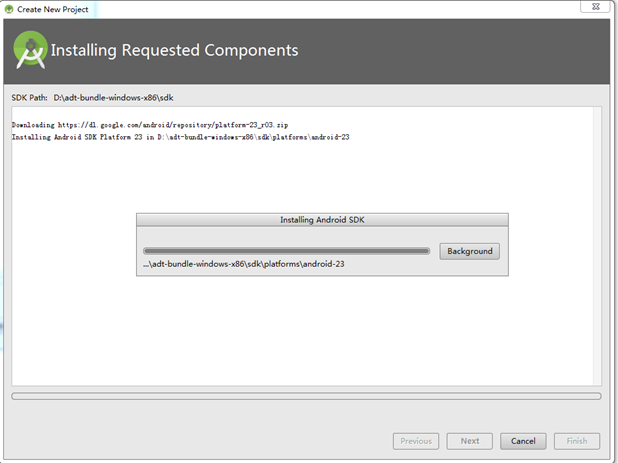
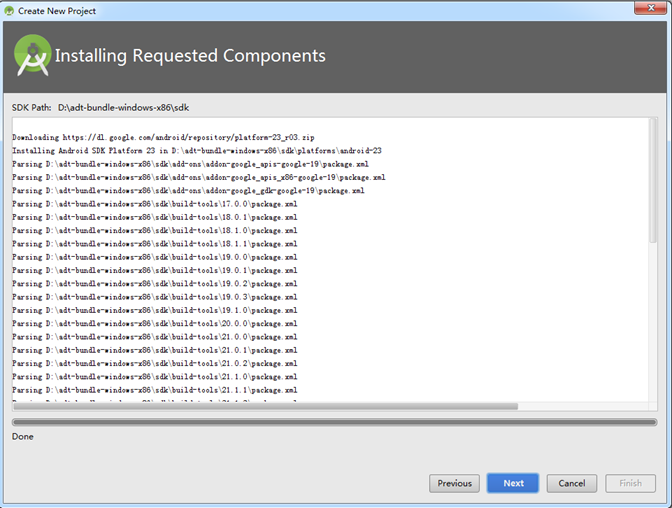
上图中,是在下载最新版的SDK(API 23),几分钟就下载好了,由于访问的是国外的网站,建议。(如果做了跳过下载SDK不走,就会直接到下一步)继续下一步:
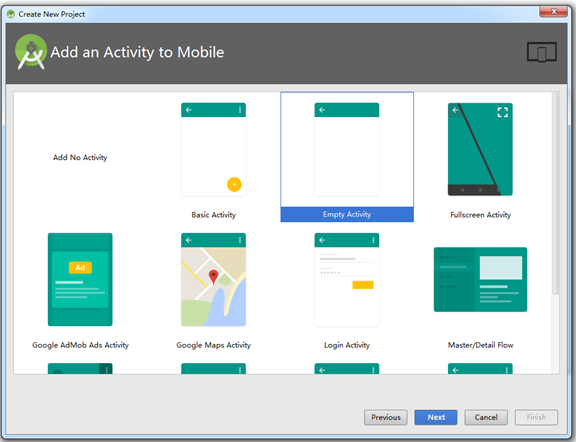

上图中,点击“finish”按钮,应用即可创建完成。
用户如果是第一次安装Android Studio,会出现如下窗口:

上图中,是在下载Gradle,文件不大,大概几十兆吧,下载起来很快。由于访问的是国外的网站,建议。
参考原文链接:
写博客是为了记住自己容易忘记的东西,另外也是对自己工作的总结,文章可以转载,无需版权。希望尽自己的努力,做到更好,大家一起努力进步!
如果有什么问题,欢迎大家一起探讨,代码如有问题,欢迎各位大神指正!